
Changing the background could solve one or both problems, making your screen easier to read and easier in terms of eye strain. And for some people, the default Gmail theme is hard to read. Staring at a computer screen all day can be exhausting, and result in computer vision syndrome if you aren’t careful. Most people have one of the following motivations:
#Set gmail on my desktop how to
Now that you know how to change the background of your Gmail, let’s explore some of the reasons why this is often a good idea. That’s it! Why Change Your Gmail Background?
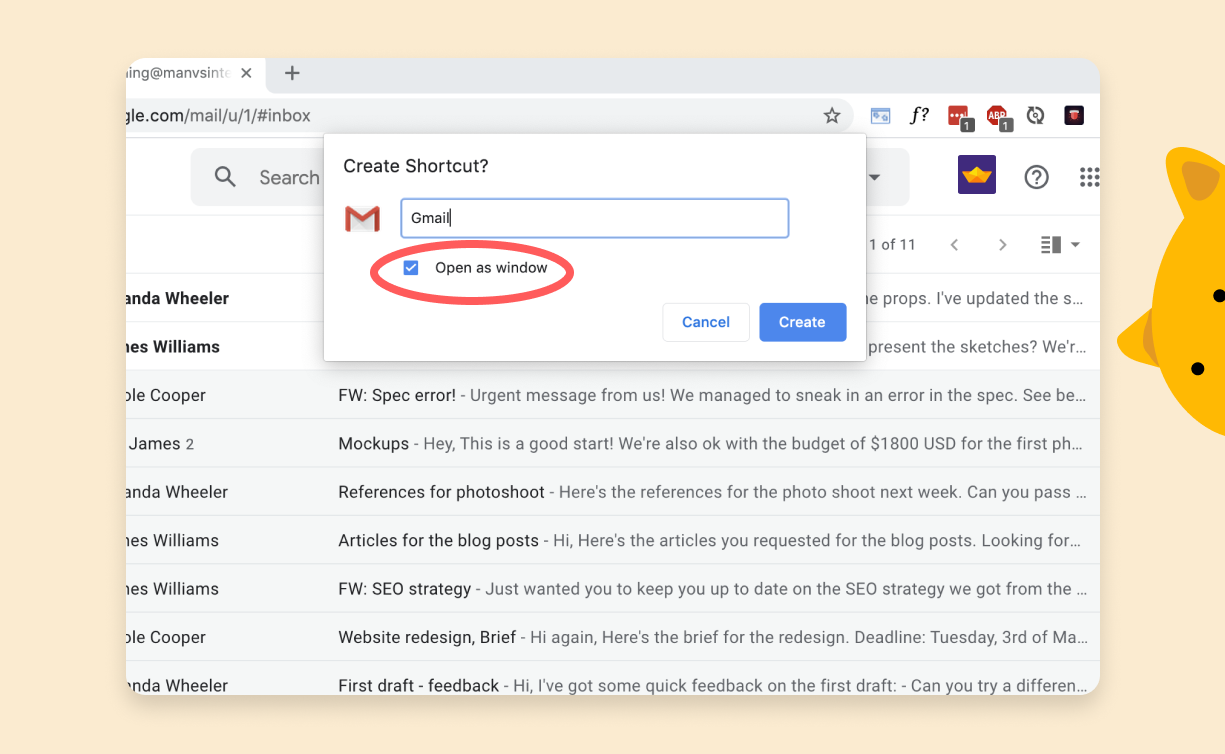
When you click “My photos,” you’ll be able to navigate to the various albums and photos in your account, select the photo you want, and click Save to apply the change. Once you’ve uploaded photos to your Google Account, they’ll be available the next time you attempt to change your Gmail background. For example, you could create an album titled “Background photos for Gmail.” You can also create albums in Google Photos to keep your photos better organized.
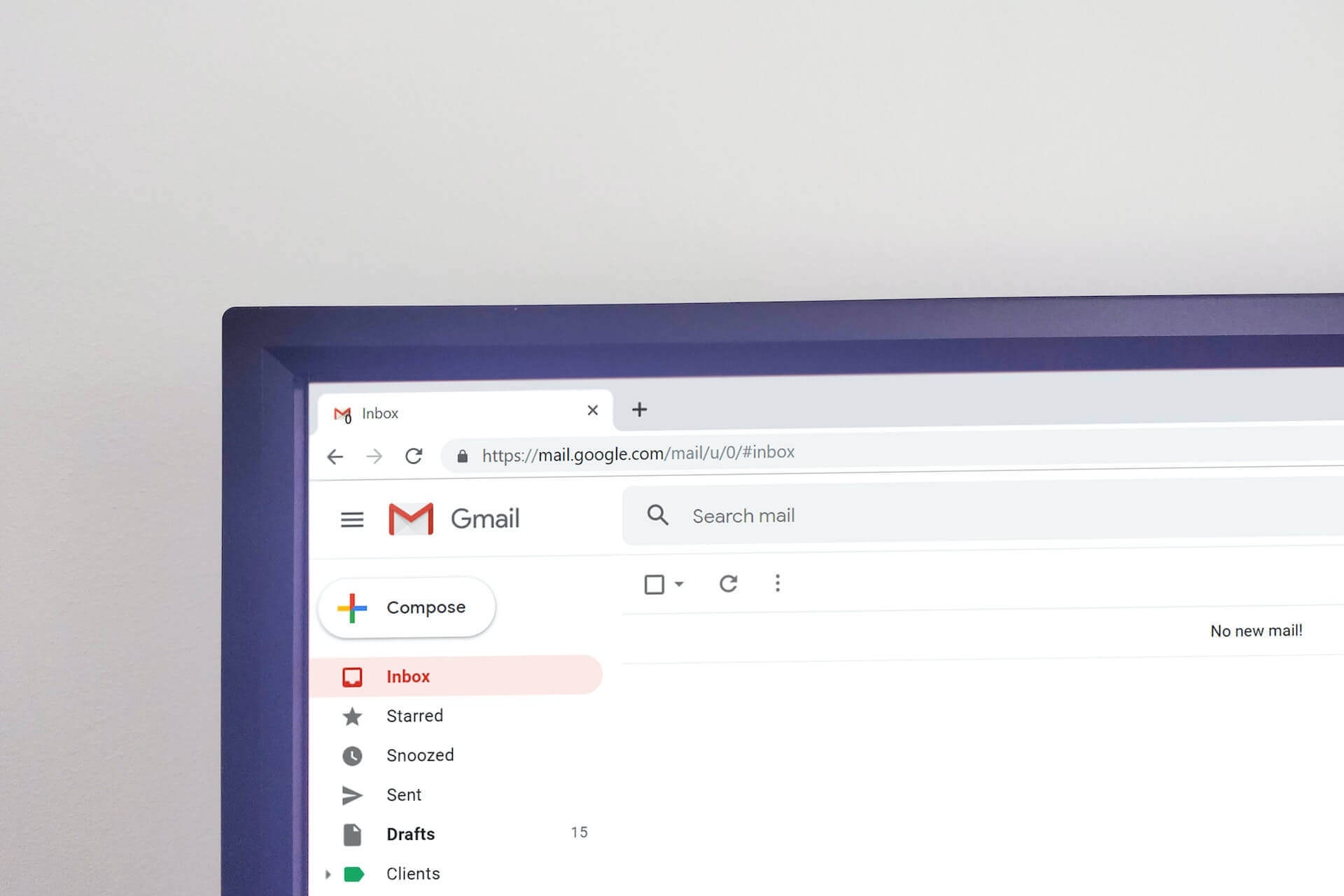
Next, you’ll need to upload a photo (or several).ģ. If you aren’t already signed into your Google Account, you’ll need to.Ģ.
#Set gmail on my desktop professional
The average professional spends 50% of their workday on email.ġ.Following up within an hour increases your chances of success by 7x.35-50% of sales go to the first-responding vendor.Improve your team's email response time by 42.5% With EmailAnalytics You may also notice that you have the option to choose a background from “My photos.” If you want to upload a custom photo to use as your Gmail background, you can-but you’ll have to do it through Google Photos. How to Change Your Gmail Background to Your Own Photo Note that you can always return to the default theme if you want to go back. Once you’ve chosen a photo or a theme for your background, and adjusted the options associated with it, click Save. The Blur will provide you with a sliding scale that allows you to blur the background image (which is great for a photo with excessive detail).Ĥ. The Vignette will provide you with a sliding scale that allows you to darken the corners of your background image. The Text option will allow you to choose the Text background as Light or Dark. At the bottom of this screen, you’ll see options for Text, Vignette, and Blur. If you choose a photo, you’ll also be able to adjust a few options related to how your image is displayed. However, you’ll also have the ability to choose basic themes, like a dark theme (which could be easier on your eyes) or a high contrast theme (to help you see things clearer).ģ.
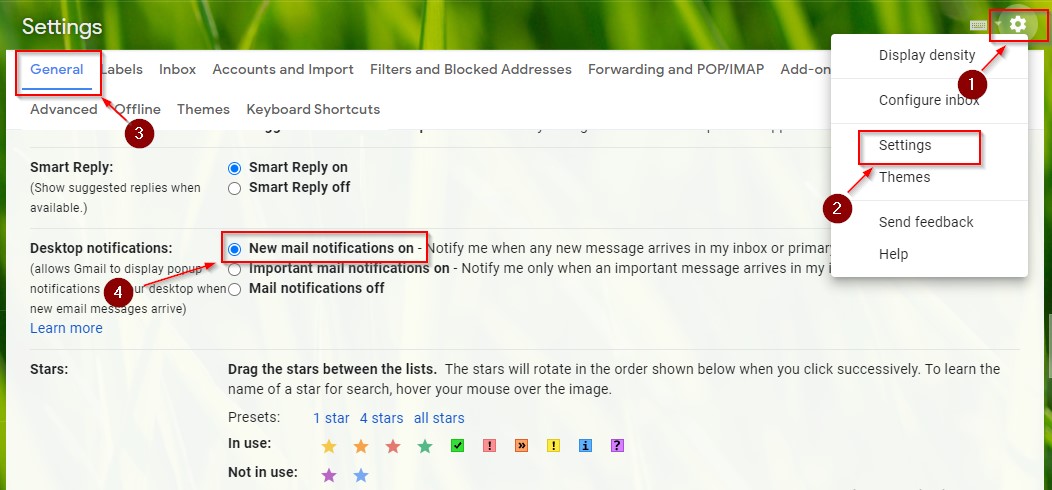
Many photos here are of natural scenery (like plants, animals, rivers, etc.). Then, click “Set theme.” Here, you’ll have the ability to choose from one of several different background images, pulled from Google’s stock photos. In the upper-right corner of the desktop app, click on the gear icon and click Settings.Ģ. The way to change your Gmail background is via Gmail Themes.ġ. How to Change Your Gmail Background to Your Own Photo.


 0 kommentar(er)
0 kommentar(er)
